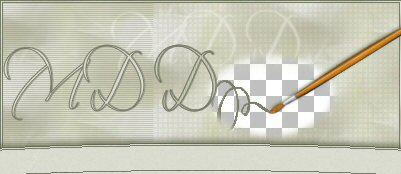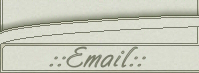Circle Punch Ram
Denna tutorial är skriven för Paint Shop Pro, version 8.
Du behöver inga filter för att följa tuten, utan endast Paint Shop Pro,
du kan hämta en testversion här: http://www.jasc.com.
Du behöver även denna Purple Haze pattern: Purple Haze pattern
Zippa upp den i din patterns mapp i PSP.
Vill du använda samma bild som jag använt så - hämta hem bilden här.
Det här är vad vi ska skapa:

Välj Image/Add borders, se till att symmetric är ikryssat
och fyll sedan i 25 på left, righ, top samt bottom.
Använd en avvikande färg (jag använde svart).
Använd trollspöt (magic wand) med följande inställningar
i din tool options ruta:

Klicka en gång på ramen som då blir markerad med små svarta myror.
Välj Effects/Texture Effects/Sculpture och leta reda på
Purple Haze och gör följande inställningar:
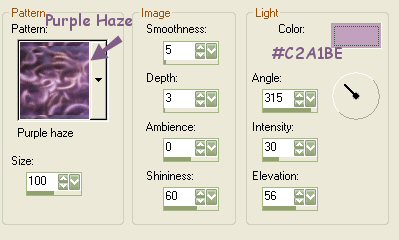
Avmarkera inte.
Välj nu Effects/Geometric Effects/Circle,
du kommer nu att ha en markerad cirkel på din bild.
Välj sedan Adjust/Add/remove Noise/Texture Preserving Smooth,
på Amount of Correction fyller du i 50 och trycker sedan på OK.
Selections/Selections Invert.
Sedan Adjust/Sharpness/Unsharp Mask med dessa inställningar:
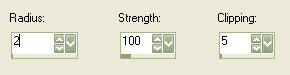
Vi ska nu lägga på lite skugga, välj Effects/3D effects/Drop Shadow:
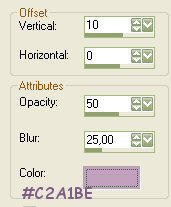
Selections/Select None.
Välj nu Image/Add Borders med samma inställningar som ovan,
men ändra alla siffror till 10. (Använd fortfarande en avvikande färg).
Markera som ovan med trollspöt (magic wand) och fyll med en
valfri färg från din bild, jag använde #805D88.
och välj Effects/3D Effects/InnerBevel:
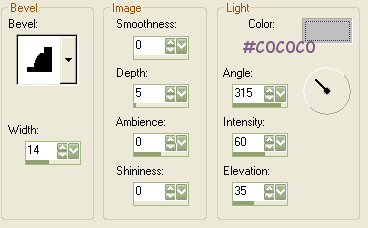
Välj Effects/Distortion Effects/Punch:
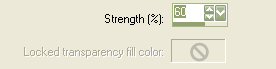
Selections/Select None.
Välj Image/Add Borders som ovan med alla siffror på 25.
Kom ihåg att använda dig av en avvikande färg.
Markera med trollspöt, fyll med valfri färg från din bild,
jag använde #805D88 igen. Välj Effects/Texture Effects/Sculpture som ovan.
Välj sedan Adjust/Add/Remove Noise/Texture Preserving Smooth
och på Amount of Correction fyller du i 50 och trycker sedan på OK.
Välj Effects/3d Effects/Drop Shadow med samma inställningar som ovan.
Upprepa men ändra vertical till -10 (minus 10).
Selections/Select None.
Välj Image/Add Borders med alla siffror på 10.
Markera med trollspöt, fyll med valfri färg, återigen använde jag #805D88,
välj nu Effects/3D Effects/InnerBevel med samma inställningar som ovan,
och sedan Effects/Distortion Effects/Punch även det som ovan.
Selections/Select None.
Avsluta med att lägga till en till ram (Image/Add Borders) på 10,
fyll med valfri färg (min färg: #805D88).
Markera med trollspöt och välj samma InnerBevel som ovan.
Det du behöver göra nu är att välja Image/resize och förminska bilden.
Sedan ska du välja Adjust/Sharpness/Sharpen för att återfå skärpan
efter att ha förminskat bilden.
Du är färdig!
Tack för att du har följt min tutorial!
Har du frågor eller kommentarer så maila dom gärna till mig.